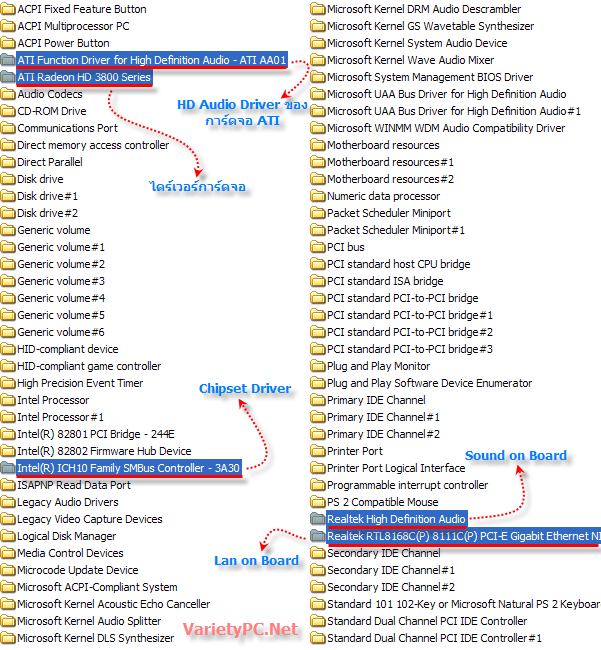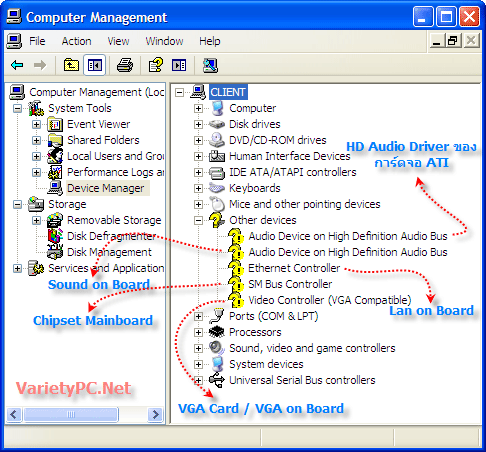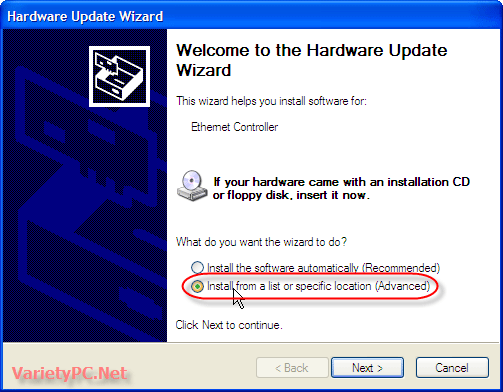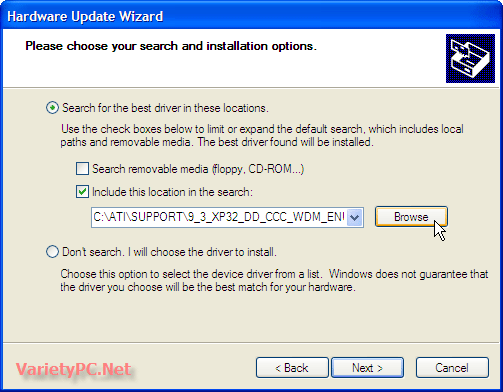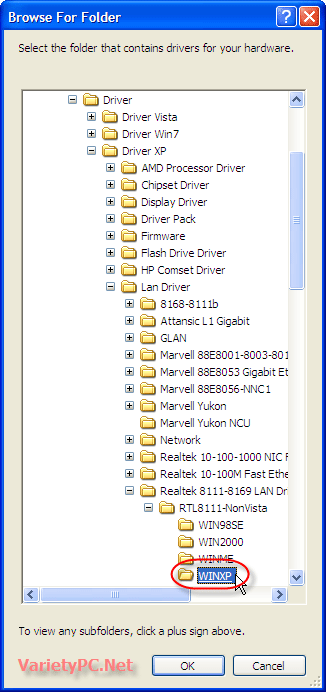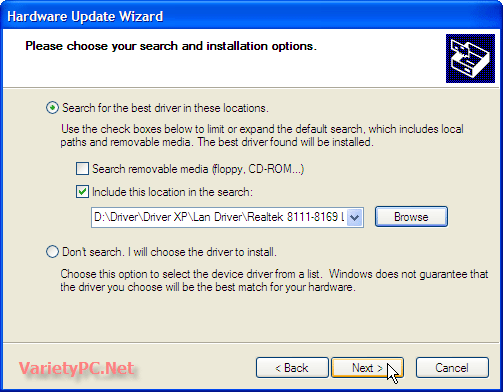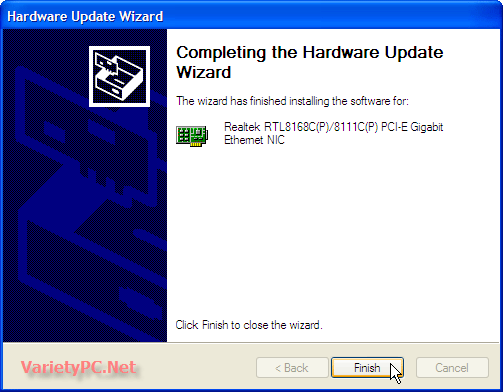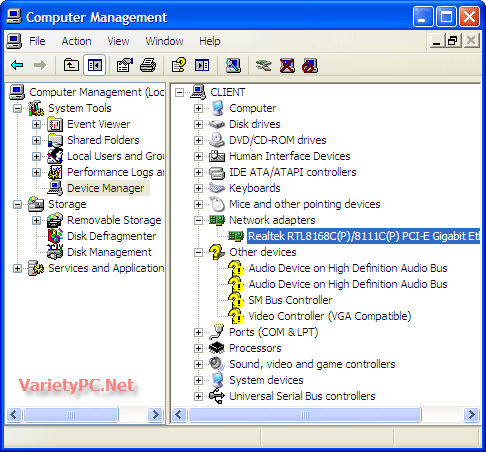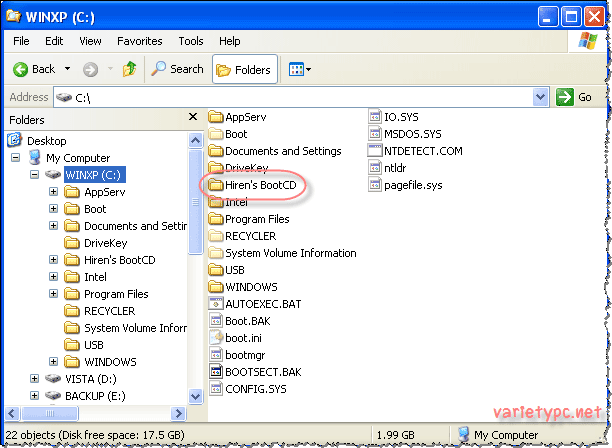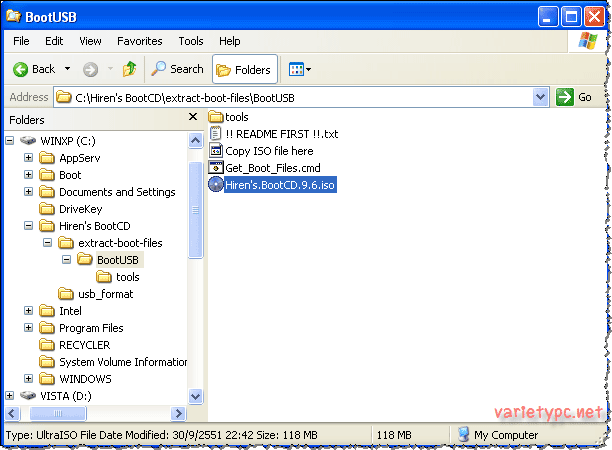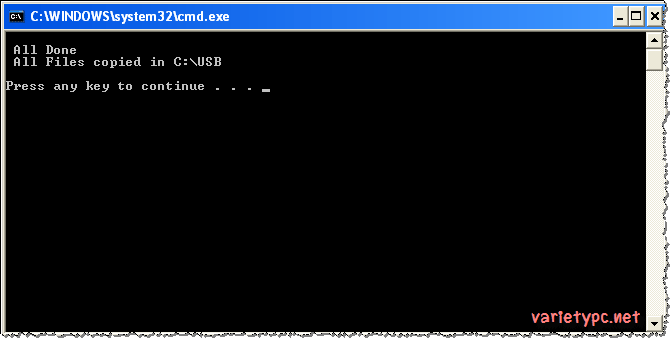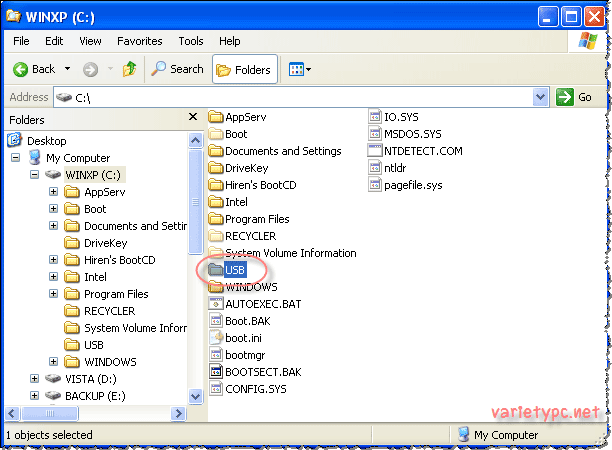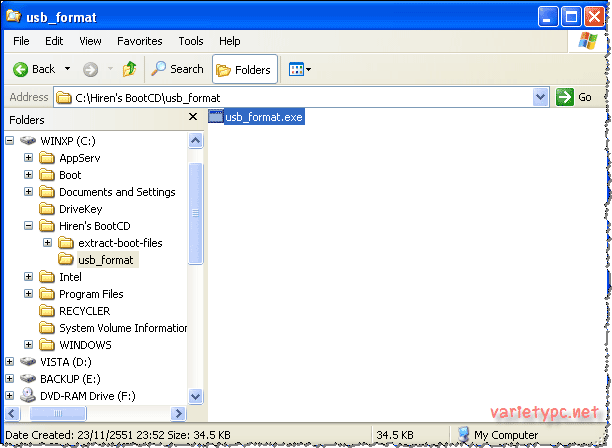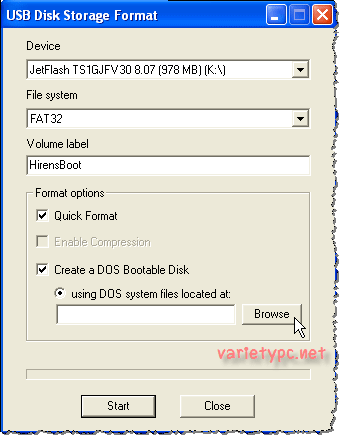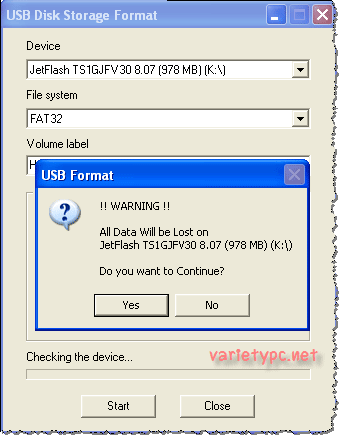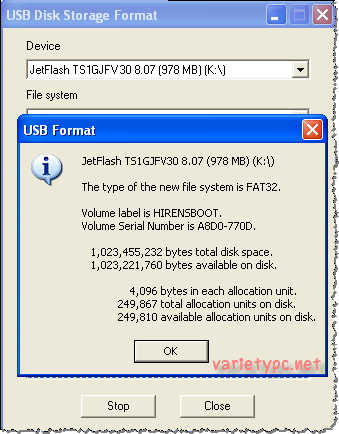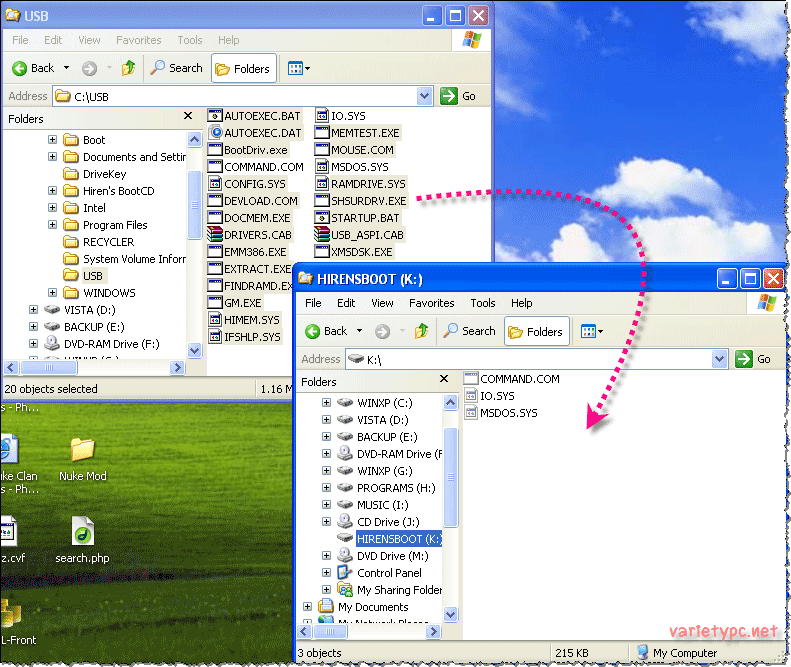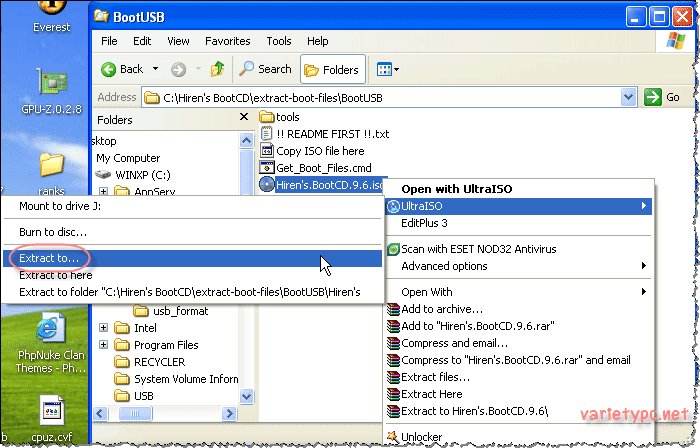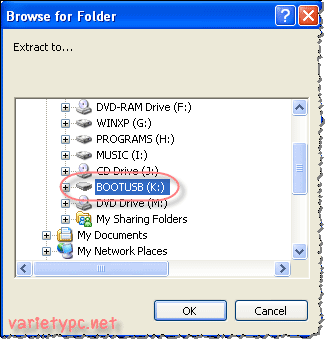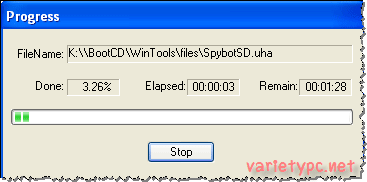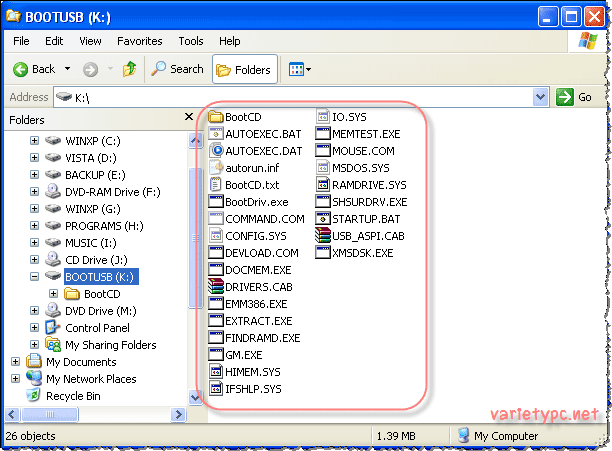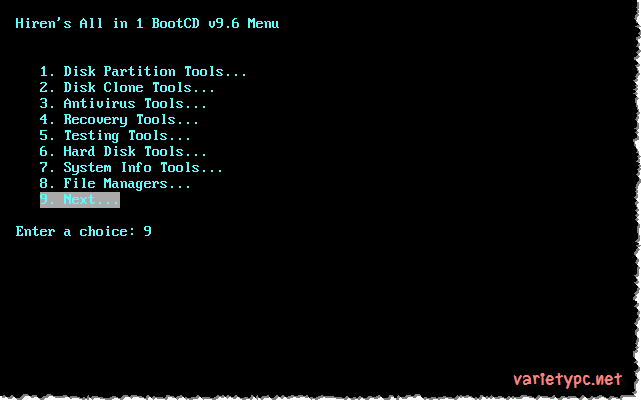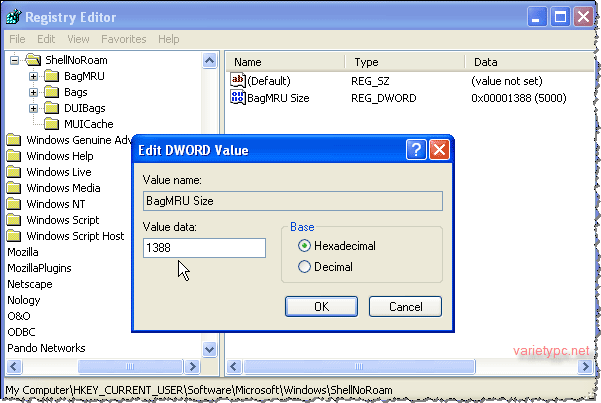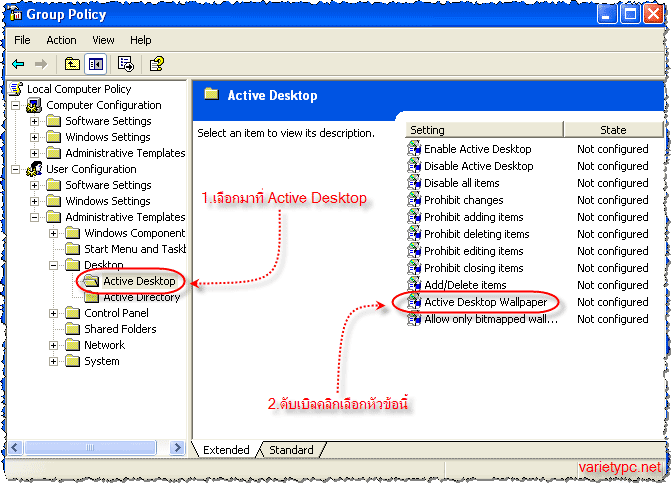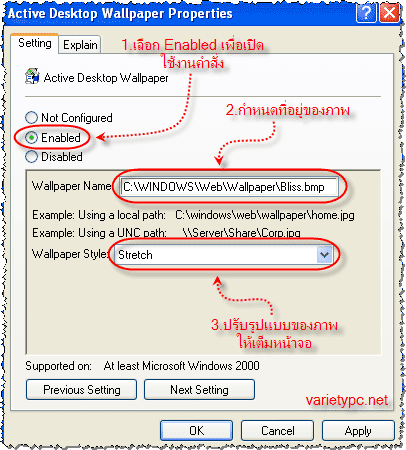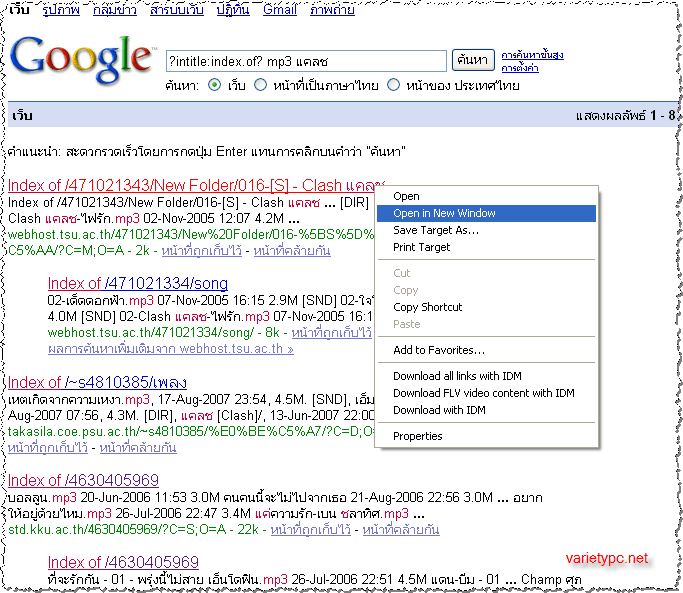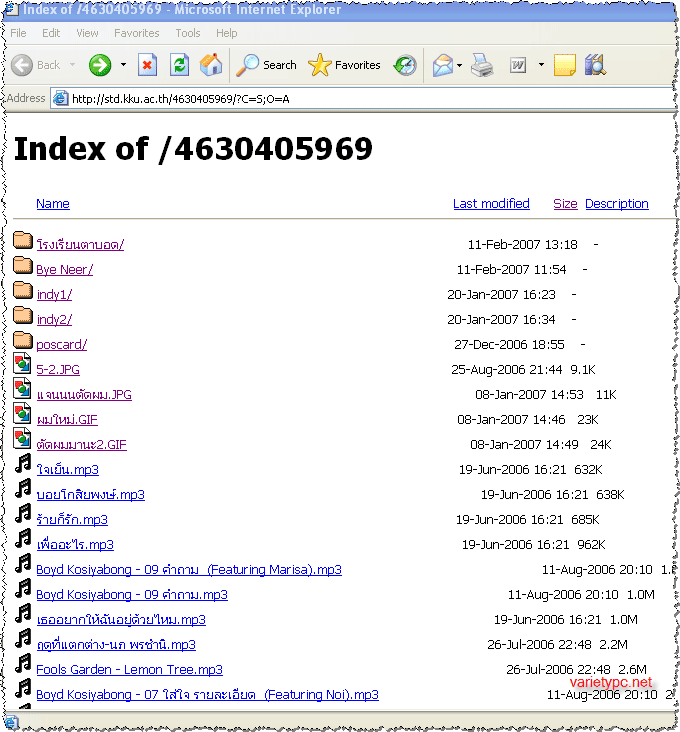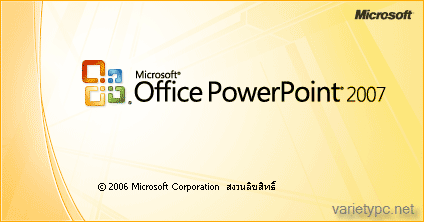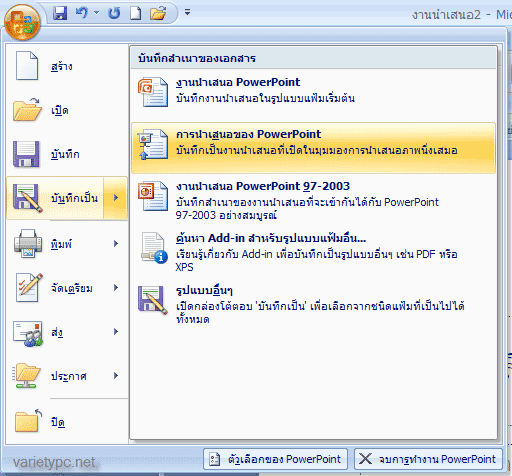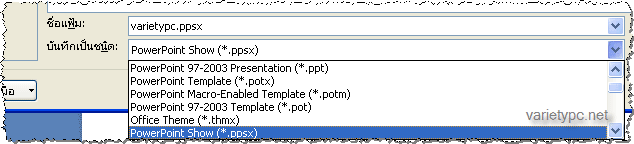ที่มา https://www.facebook.com/agriculturemag/posts/755586227812306
ขอบคุณครับ *- *

วันนี้ เกษตรกรก้าวหน้า ขอนำเสนอวิธีการ "ขยายพันธุ์กล้วยด้วยวิธี "ผ่าหน่อกล้วย" เพื่อเพิ่มผลผลิตกล้วย ให้ออกทันตามความต้องการของตลาด และประหยัดค่าใช้จ่ายด้วยค่ะ
“กล้วย” เป็นผลไม้ที่คนไทยนิยมปลูก เพราะทั้ง ต้น ผล และปลีกล้วย ต่างนำไปใช้ประโยชน์ได้ทั้งสิ้น โดยเฉพาะผลกล้วยที่ ให้คุณค่าทางอาหารอย่างมาก นอกจากจะรับประทานสดได้แล้วยังนิยมนำไปแปรรูปเป็นอาหารต่าง ๆ ได้อีกด้วย อาทิ กล้วยปิ้ง กล้วยเชื่อม กล้วยฉาบ กล้วยบวชชี และอื่นๆอีกมากมาย จึงทำให้เกษตรกรหลายท่านมองหาวิธีการขยายพันธุ์กล้วยด้วยวิธีใหม่ๆ เพื่อนำไปขยายพันธุ์ให้ทันตามที่ตลาดต้องการ
ในการขยายพันธุ์กล้วยเราสามารถทำได้หลากหลายวิธี ซึ่งแต่ละวิธีก็จะให้จำนวนต้นพันธุ์ที่แตกต่างกัน อาทิ การนำหน่อกล้วยไปขยายพันธุ์ การขยายพันธุ์ด้วยวิธีการเพาะเลี้ยงเนื้อเยื่อ การขยายพันธุ์ด้วยการผ่าหน่อกล้วย ในปัจจุบันการขยายพันธุ์ด้วยวิธีการเพาะเลี้ยงเนื้อเยื่อเป็นวิธีที่นิยมทำ กันมาก เพราะสามารถขยายพันธุ์จาก 1 ต้น ให้ได้ต้นพันธุ์กล้วยครั้งละมากๆ ในเวลาอันสั้น แต่หากพูดถึงขั้นตอนการทำนั้นก็ยุ่งยาก รวมทั้งค่าใช้จ่ายในการผลิตก็สูงตามไปด้วย จึงทำให้ที่สวนเลือกใช้วิธีการ “ผ่าหน่อกล้วย” มากกว่าการเพราะเลี้ยงเนื้อเยื้อ เพราะในการผ่าหน่อกล้วยทำให้ได้ต้นพันธ์กล้วยมากกว่าหนึ่งต้น ประหยัดค่าใช้จ่าย และเกษตรกรทั่วไปก็ทำได้เช่นกัน ซึ่งอุปกรณ์และขั้นตอนมีดังนี้
อุปกรณ์คือ
1. หน่อกล้วยอายุประมาณ 3 เดือน
2. มีด , เขียง
3. ถุงดำขนาด4 ? 8นิ้ว
4. กะละมัง
5. ขี้เถ้าแกลบ
6. ยาฆ่าเชื้อรา
ขั้นตอนการทำ
1. นำหน่อกล้วยอายุประมาณ 3 เดือนขึ้นไปที่ยังไม่มีเครือกล้วยมาตัดลำต้น ตัดราก และตกแต่งเหง้าให้สวย
2. จากนั้นแบ่งเหง้าเป็น 2 ส่วน และนำแต่ละส่วนมาแบ่งเป็น 3 – 4 ชิ้น (แล้วแต่ขนาดของหน่อกล้วย) ขนาดชิ้นละประมาณ 2 นิ้ว ตกแต่งแต่ละชิ้นให้สวย และนำไปแช่ในน้ำยาฆ่าเชื้อราประมาณ 5 นาที
3. นำถุงดำขนาด 4 x 8 นิ้วมาใส่ขี้เถ้าแกลบให้ได้ ? ของถุงที่ เตรียมไว้ จากนั้นนำชิ้นกล้วยที่แช่น้ำยาฆ่าเชื้อราแล้ว ใส่ลงในถุงดำ โดยคว่ำส่วนเนื้อในลง กลบด้วยขี้เถาแกลบอีกครั้งและรดน้ำทุกเช้าเป็นเวลาประมาณ 45 วัน
เพียงเท่านี้ก็จะได้ต้นพันธุ์กล้วยที่แข็งแรงประมาณ 4 - 12 ต้น ให้ได้นำไปปลูกไว้รับประทาน
สำหรับเกษตรกรท่านใดสนใจพันธุ์กล้วยจากวิธีการผ่าหน่อ และ กล้วยจากการเพาะเลี้ยงเนื้อเยื่อสามารถสอบถามติดต่อได้ที่ คุณ ภุมเรียง เทพทอง ศูนย์ส่งเสริมและพัฒนาอาชีพเกษตรกรจังหวัดสุพรรณบุรี หมู่12 ต.พลับพลาไชย อ. อู่ทอง จ. สุพรรณบุรี 72160 โทร 08-1018-2517
ขอบคุณครับ *- *

วันนี้ เกษตรกรก้าวหน้า ขอนำเสนอวิธีการ "ขยายพันธุ์กล้วยด้วยวิธี "ผ่าหน่อกล้วย" เพื่อเพิ่มผลผลิตกล้วย ให้ออกทันตามความต้องการของตลาด และประหยัดค่าใช้จ่ายด้วยค่ะ
“กล้วย” เป็นผลไม้ที่คนไทยนิยมปลูก เพราะทั้ง ต้น ผล และปลีกล้วย ต่างนำไปใช้ประโยชน์ได้ทั้งสิ้น โดยเฉพาะผลกล้วยที่ ให้คุณค่าทางอาหารอย่างมาก นอกจากจะรับประทานสดได้แล้วยังนิยมนำไปแปรรูปเป็นอาหารต่าง ๆ ได้อีกด้วย อาทิ กล้วยปิ้ง กล้วยเชื่อม กล้วยฉาบ กล้วยบวชชี และอื่นๆอีกมากมาย จึงทำให้เกษตรกรหลายท่านมองหาวิธีการขยายพันธุ์กล้วยด้วยวิธีใหม่ๆ เพื่อนำไปขยายพันธุ์ให้ทันตามที่ตลาดต้องการ
ในการขยายพันธุ์กล้วยเราสามารถทำได้หลากหลายวิธี ซึ่งแต่ละวิธีก็จะให้จำนวนต้นพันธุ์ที่แตกต่างกัน อาทิ การนำหน่อกล้วยไปขยายพันธุ์ การขยายพันธุ์ด้วยวิธีการเพาะเลี้ยงเนื้อเยื่อ การขยายพันธุ์ด้วยการผ่าหน่อกล้วย ในปัจจุบันการขยายพันธุ์ด้วยวิธีการเพาะเลี้ยงเนื้อเยื่อเป็นวิธีที่นิยมทำ กันมาก เพราะสามารถขยายพันธุ์จาก 1 ต้น ให้ได้ต้นพันธุ์กล้วยครั้งละมากๆ ในเวลาอันสั้น แต่หากพูดถึงขั้นตอนการทำนั้นก็ยุ่งยาก รวมทั้งค่าใช้จ่ายในการผลิตก็สูงตามไปด้วย จึงทำให้ที่สวนเลือกใช้วิธีการ “ผ่าหน่อกล้วย” มากกว่าการเพราะเลี้ยงเนื้อเยื้อ เพราะในการผ่าหน่อกล้วยทำให้ได้ต้นพันธ์กล้วยมากกว่าหนึ่งต้น ประหยัดค่าใช้จ่าย และเกษตรกรทั่วไปก็ทำได้เช่นกัน ซึ่งอุปกรณ์และขั้นตอนมีดังนี้
อุปกรณ์คือ
1. หน่อกล้วยอายุประมาณ 3 เดือน
2. มีด , เขียง
3. ถุงดำขนาด4 ? 8นิ้ว
4. กะละมัง
5. ขี้เถ้าแกลบ
6. ยาฆ่าเชื้อรา
ขั้นตอนการทำ
1. นำหน่อกล้วยอายุประมาณ 3 เดือนขึ้นไปที่ยังไม่มีเครือกล้วยมาตัดลำต้น ตัดราก และตกแต่งเหง้าให้สวย
2. จากนั้นแบ่งเหง้าเป็น 2 ส่วน และนำแต่ละส่วนมาแบ่งเป็น 3 – 4 ชิ้น (แล้วแต่ขนาดของหน่อกล้วย) ขนาดชิ้นละประมาณ 2 นิ้ว ตกแต่งแต่ละชิ้นให้สวย และนำไปแช่ในน้ำยาฆ่าเชื้อราประมาณ 5 นาที
3. นำถุงดำขนาด 4 x 8 นิ้วมาใส่ขี้เถ้าแกลบให้ได้ ? ของถุงที่ เตรียมไว้ จากนั้นนำชิ้นกล้วยที่แช่น้ำยาฆ่าเชื้อราแล้ว ใส่ลงในถุงดำ โดยคว่ำส่วนเนื้อในลง กลบด้วยขี้เถาแกลบอีกครั้งและรดน้ำทุกเช้าเป็นเวลาประมาณ 45 วัน
เพียงเท่านี้ก็จะได้ต้นพันธุ์กล้วยที่แข็งแรงประมาณ 4 - 12 ต้น ให้ได้นำไปปลูกไว้รับประทาน
สำหรับเกษตรกรท่านใดสนใจพันธุ์กล้วยจากวิธีการผ่าหน่อ และ กล้วยจากการเพาะเลี้ยงเนื้อเยื่อสามารถสอบถามติดต่อได้ที่ คุณ ภุมเรียง เทพทอง ศูนย์ส่งเสริมและพัฒนาอาชีพเกษตรกรจังหวัดสุพรรณบุรี หมู่12 ต.พลับพลาไชย อ. อู่ทอง จ. สุพรรณบุรี 72160 โทร 08-1018-2517